Recover all data from your iOS devices, iTunes and iCloud backup.
[Guide!] 4 Approaches to Do SMS Backup and Restore on iPhone
Before social media platforms, there were text messaging apps where people had various conversations. Now, with the longest time you have used a text messaging app, you probably have had a memorable, meaningful, and confidential conversation with someone you wish to preserve. How will you do that? Well, continue reading this post, for it features 4 ways to do SMS backup and restore on an iPhone and Android! So, without further, start diving below.
Guide List
The Easiest Way to Make SMS Backup and Restore Quickly How to Do iPhone SMS Backup and Restore with iTunes/iCloud Use SMS Backup + to Do SMS Backup and Restore on Android FAQs about How to Do SMS Backup and RestoreThe Easiest Way to Make SMS Backup and Restore Quickly
If you are looking for the easiest and quickest way to backup and restore SMS messages, then the 4Easysoft iOS Backup and Restore tool is what you are looking for! This Windows and Mac-compatible tool lets you back 20+ kinds of data, including SMS messages, to your computer. Moreover, this tool supports an advanced preview feature that lets you see and select all SMS messages you wish to transfer easily and quickly. Furthermore, this tool also allows you to back up a batch of SMS messages and restore them within just a few seconds! If you want to discover more about this tool’s advanced features, explore the list below.

Offer 2 modes to backup SMS: Standard and Encrypted (backup with password).
Restore old SMS without overwriting the current SMS on your iPhone.
Backup and Restore SMS without any data loss during the process.
Support almost all iOS devices, including iPhone, iPad, and iPod touch models.
100% Secure
100% Secure
How to Backup and Restore SMS Messages Using 4Easysoft iOS Backup and Restore:
Step 1Download and install the 4Easysoft iOS Backup and Restore tool on your Windows or Mac computer. Then, launch the tool, select the "iOS Data Backup" option, and link your iPhone to the computer by using a USB cord. After that, select the "iOS Data Backup" option.
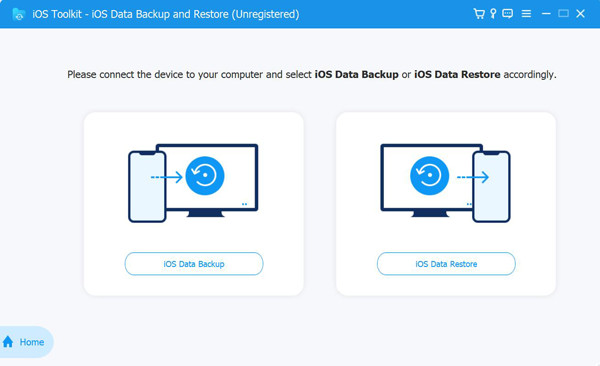
Step 2Next, choose your preferred backup mode. If the SMS you wish to backup is confidential, select the "Encrypted backup" option to encrypt it with a password. After that, tick the "Start" button to proceed to the next step.
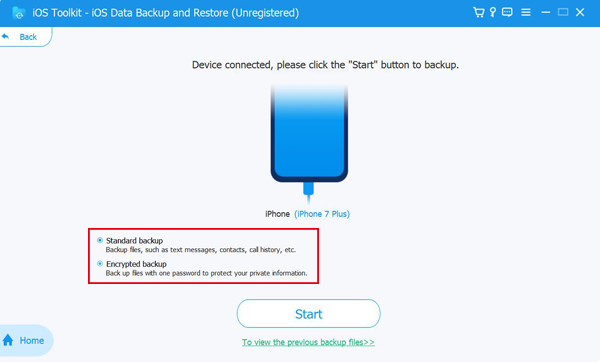
Step 3After that, under the "Messages" category, select all the "SMS" you wish to backup. Once you select them, click the "Next" button to initiate the SMS backup process, which will only take a few minutes.
Step 4If you wish to restore an SMS backup in the future, launch the tool and select the iOS Data Backup and Restore. Then, link your iPhone to the computer through the use of a USB cord and click the "iOS Data Restore" button.
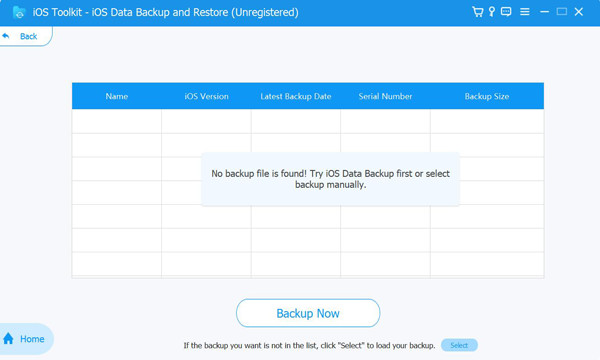
Step 5Afterward, select the SMS backup in the list of backups and click the "Next" button. And that’s it! Those are the simple steps to back up and restore SMS messages using this tool!
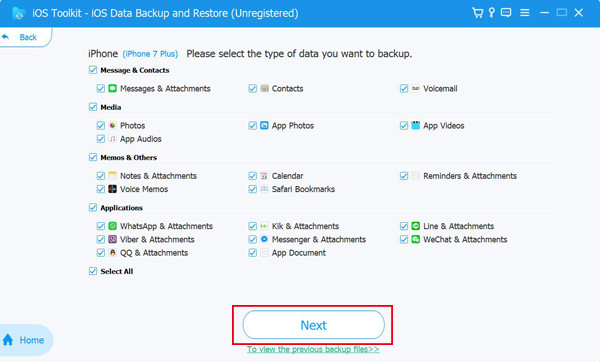
Note: Only Contacts and Notes can be restored to your iPhone directly. The rest will be automatically saved on your computer.
How to Do iPhone SMS Backup and Restore with iTunes/iCloud
There you have it! That’s the easiest and quickest way to backup and restore SMS messages using a professional third-party tool. Apart from using that, you can also use Apple’s cloud storage to backup and restore SMS. These cloud storage are iTunes and iCloud. So, without further ado, start exploring each of them below.
The first cloud storage you can use to do SMS backup and restore is iTunes. iTunes lets its users manage various files, backup and restore processes, update the iOS version, etc. Regarding the backup and restore process, iTunes made it easy for its users to perform! Moreover, the process also won’t consume network data. However, unlike the third-party tool, iTunes will back up all your iPhone data, not only SMS. It will also overwrite the current data on your iPhone during the restoring process. But this will not be an issue if you restore SMS data on a new iPhone without data. So, how do you backup and restore SMS messages using iTunes? Here are the steps you should follow:
Step 1Link your iPhone to the computer (through the use of a USB cord) that has the latest version of iTunes. Then, tap the "iPhone" icon at the upper part, select the "Summary" tab from the left pane, and click the "This Computer" radio button. Next, tick the "Back Up Now" button.
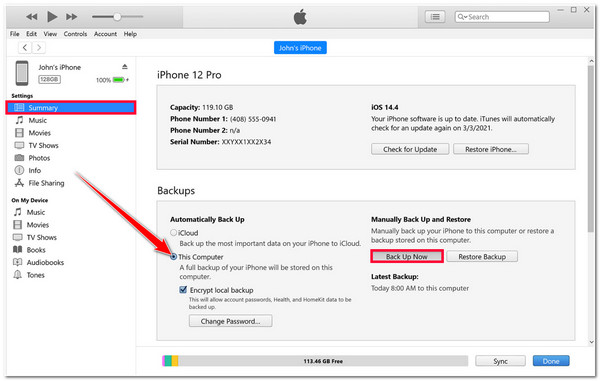
Step 2If you want to restore an iTunes SMS backup, run the updated iTunes on your computer and link the iPhone to it using a USB cord. Then, click the "iPhone" icon, select the "Summary" tab, and tick the "Restore Backup" button. Next, select a backup and click the "Restore" button.
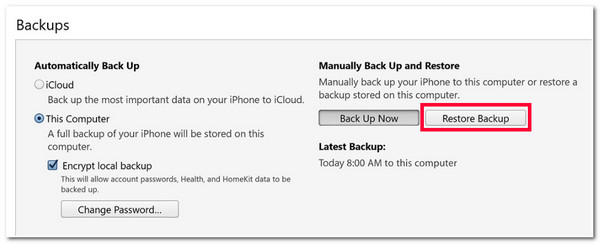
Besides iTunes, iCloud lets you efficiently perform SMS backup and restore processes. iCloud also lets its users manage their files, do backup and restore processes, upload and download files, etc. However, the same goes with iTunes; iCloud will back up your SMS and iPhone data. Moreover, restoring an iCloud backup requires you to erase your iPhone’s settings and content. So, how do you use iCloud to backup and restore SMS messages? Here is the guide you need to follow:
Step 1Link your iPhone to a stable Wi-Fi and plug it into a power source. Then, run the "Settings" app, tap your banner name, and select the "iCloud" option. After that, tap the "iCloud Backup" button and toggle on the "iCloud Backup" option. Then, tap the "Back Up Now" button.
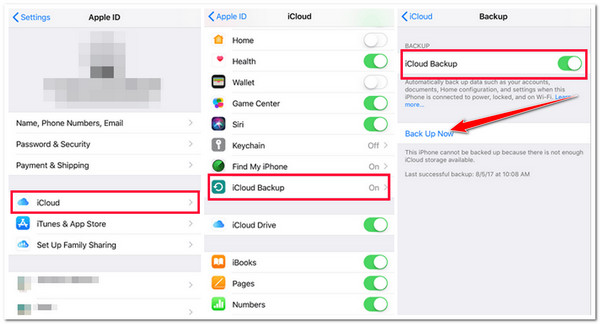
Step 2If you want to restore an iCloud’s SMS backup, run the "Settings" app, scroll down, and select the "General" option. After that, select the "Reset" option, tap the "Erase All Content and Settings" button, and confirm the operation.
Step 3Then, once your iPhone has already been erased, it will automatically be restarted. Then, follow the on-screen instructions to set up your iPhone once it opens up again. If you reach the "Apple & Data" screen, select the "Restore from iCloud Backup" option.
Step 4Next, sign in to the Apple ID that you use to back up SMS. And that’s it! That’s how you use iTunes and iCloud to backup and restore SMS messages!
Use SMS Backup + to Do SMS Backup and Restore on Android.
Otherwise, if you use Android and want to backup and restore SMS messages, you can use the SMS Backup + app! This app can automatically back up SMS and MMS messages, including call history from your Android phone. The app will export those mentioned data to your Gmail account, which you can find on the SMS option. How do you use an SMS backup and restore app, SMS Backup+? Here are the steps you should perform:
Step 1Download and install the "SMS Backup+" on Google Play. After that, launch the app and follow the on-screen instructions to connect your Gmail account to the app. Then, you need to enter your Gmail IMAP server into the app.
Step 2Once the connection is established, tap the "Backup" in the app, select the "Auto backup settings," and configure backup schedules.
Step 3Now, to restore those backed-up SMS messages, you need to tap the "Restore settings" and select the text messages you wish to restore.
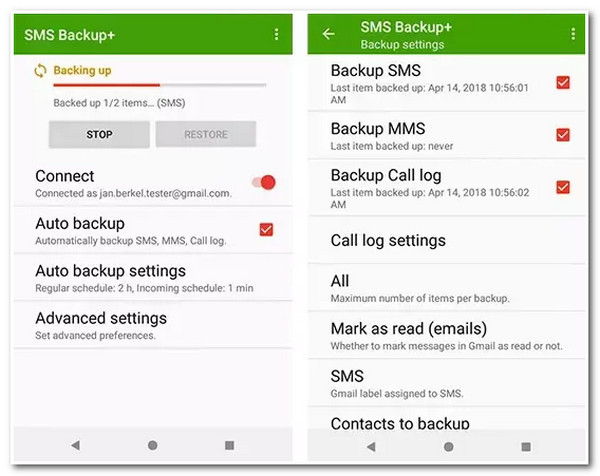
Note: You can’t restore MMS messages to your Android device.
FAQs about How to Do SMS Backup and Restore
-
How do you perform SMS backup and restore Android to iPhone?
You can use the SMS Backup+ on Android and back up the messages you wish to back up. Next, log in to the Gmail account on your iPhone that you use to link to the app on Android. Do the restore process on the SMS Backup+ app and access the restored file on your iPhone.
-
How can I recover deleted SMS iPhone without backup?
Apple infused an option on the Messages app to access and recover deleted messages. This option can be found by tapping the Edit button and selecting Show Recently Deleted. However, this will only be available for 30 days (starting when it is deleted).
-
Where can I find restored SMS messages from iTunes backup?
After restoring an iTunes backup, they will automatically go to the app that matches their file type. So, if you have restored an iTunes SMS backup, you can find the text messages on the Messages app.
Conclusion
That’s it! Those are the 4 easy ways to do SMS backup and restore on an iPhone and Android! With these 4 ways, you can now preserve all the memorable, meaningful, and confidential text message conversations you had with someone. If you want an easier and quicker way to backup and restore SMS messages, you can use the 4Easysoft iOS Backup and Restore tool! Using this tool, you can back up SMS messages selectively and restore them without losing any data on your device. To discover more about this tool, visit its official website today!
100% Secure
100% Secure


